굿노트에서 PDF 파일을 개별적으로 추가하는 방법은 익숙할 것입니다. 하지만 많은 양의 파일을 효율적으로 관리하려면 폴더 단위로 한 번에 추가하는 것이 더욱 편리합니다. 이번 글에서는 굿노트에 폴더째로 PDF 파일을 넣는 방법을 단계별로 안내해 드리겠습니다.

1. PDF 파일을 폴더에 정리하기
먼저, 굿노트로 옮길 PDF 파일을 정리합니다. 저의 경우 설명을 드리기 위해 임의로 Word 파일을 pdf 파일로 만들었습니다. 폴더에 정리한 구성 그대로 굿노트에서 열리니 원하는 구성으로 미리 정리해둡니다.
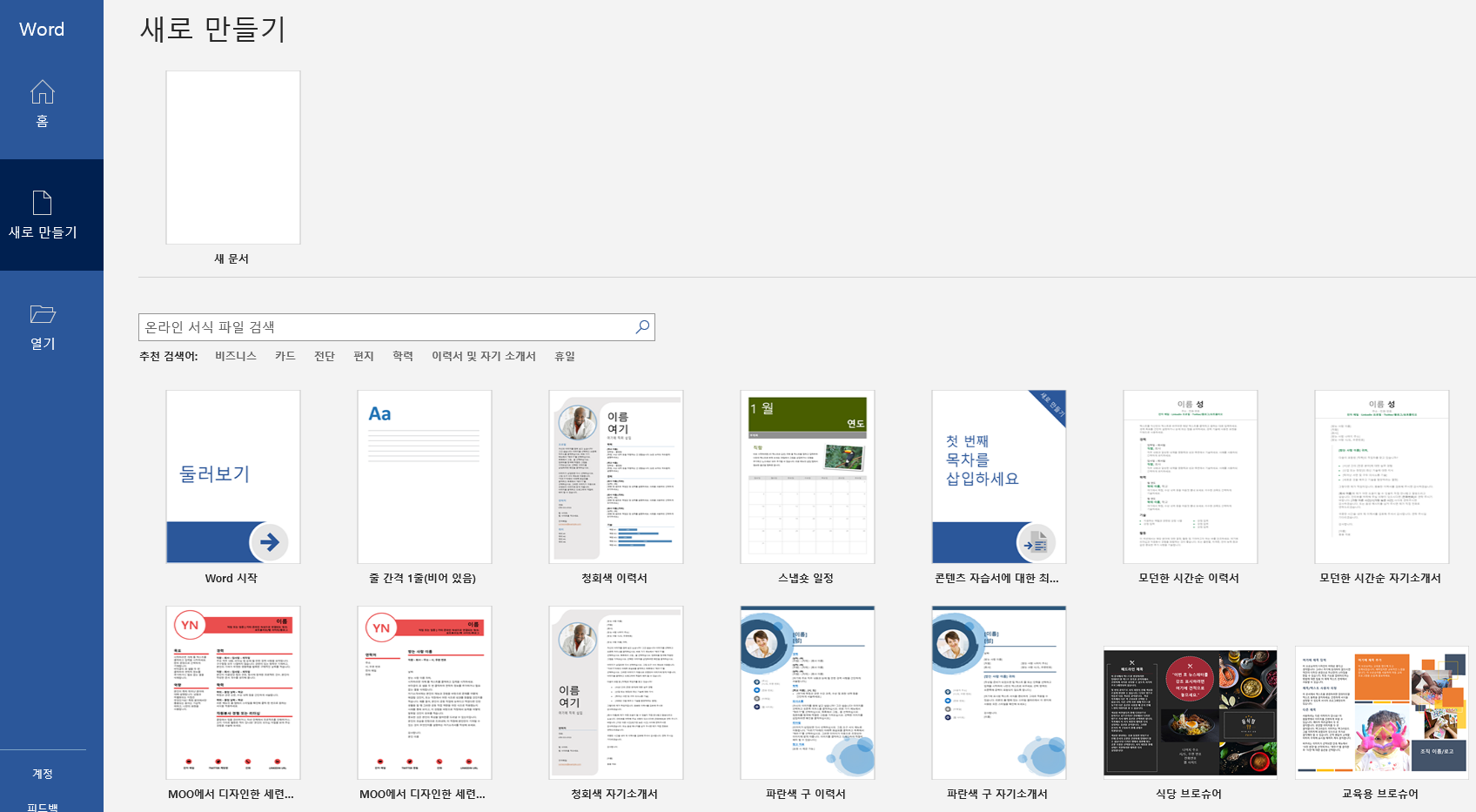

2. 폴더를 ZIP 파일로 압축하기
폴더를 만든 후, 해당 폴더를 ZIP 파일로 압축합니다.
- Windows: 폴더를 마우스 오른쪽 클릭 → "압축(zip) 파일"
- Mac: 폴더를 Control 클릭 → "압축"
- iPad: 파일 앱에서 폴더 길게 터치 → "압축"
이렇게 압축하면 폴더에 있는 모든 PDF 파일이 하나의 ZIP 파일로 정리됩니다.
3. 클라우드 스토리지에 업로드하기

압축한 ZIP 파일을 Google 드라이브, OneDrive, iCloud Drive 등 클라우드 스토리지에 업로드합니다. 저의 경우 구글드라이브를 이용해서 업로드 하였습니다. 앞으로의 내용은 구글드라이브를 기준으로 작성합니다.
- iPad와 연동할 수 있는 클라우드 스토리지를 선택하는 것이 좋습니다.
- 업로드한 후 iPad에서 접근할 수 있는지 확인합니다.
4. iPad에서 ZIP 파일 가져오기
이제 iPad에서 클라우드 스토리지에 업로드한 ZIP 파일을 불러옵니다.
4-1 클라우드에 업로드한 zip파일의 상세 정보를 선택합니다.

4-2 상세 정보에서 사본보내기를 선택합니다.

4-3 목록에서 Goodnotes에서 열기를 선택합니다.
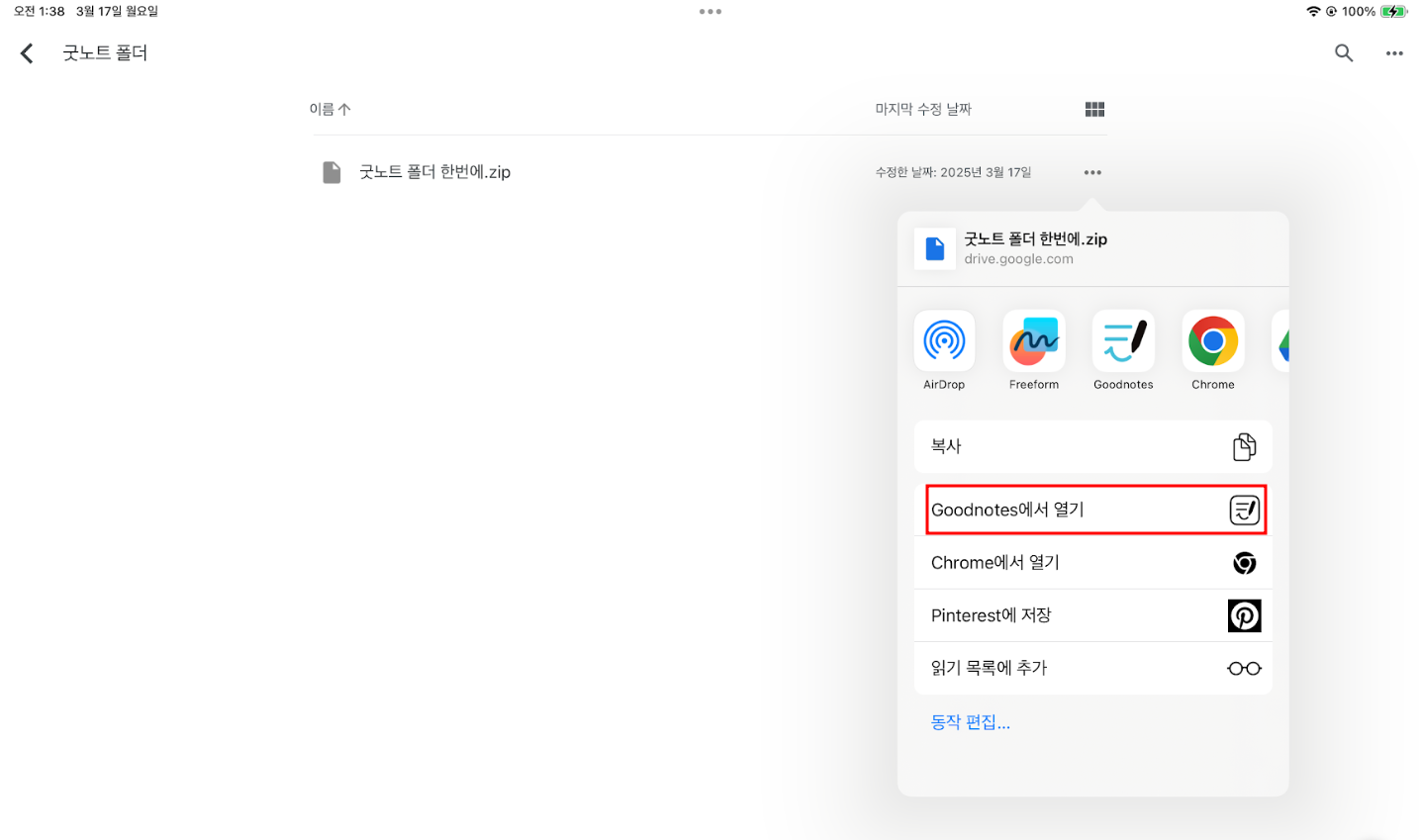

5. ZIP 파일을 굿노트에서 불러오기
5-1 굿노트에서 불러오기 창이 뜨는데 '새로운 문서로 불러오기'를 선택해줍니다.

5-2 불러온 zip파일이 폴더의 형태로 풀려있는 것을 확인할 수 있습니다.
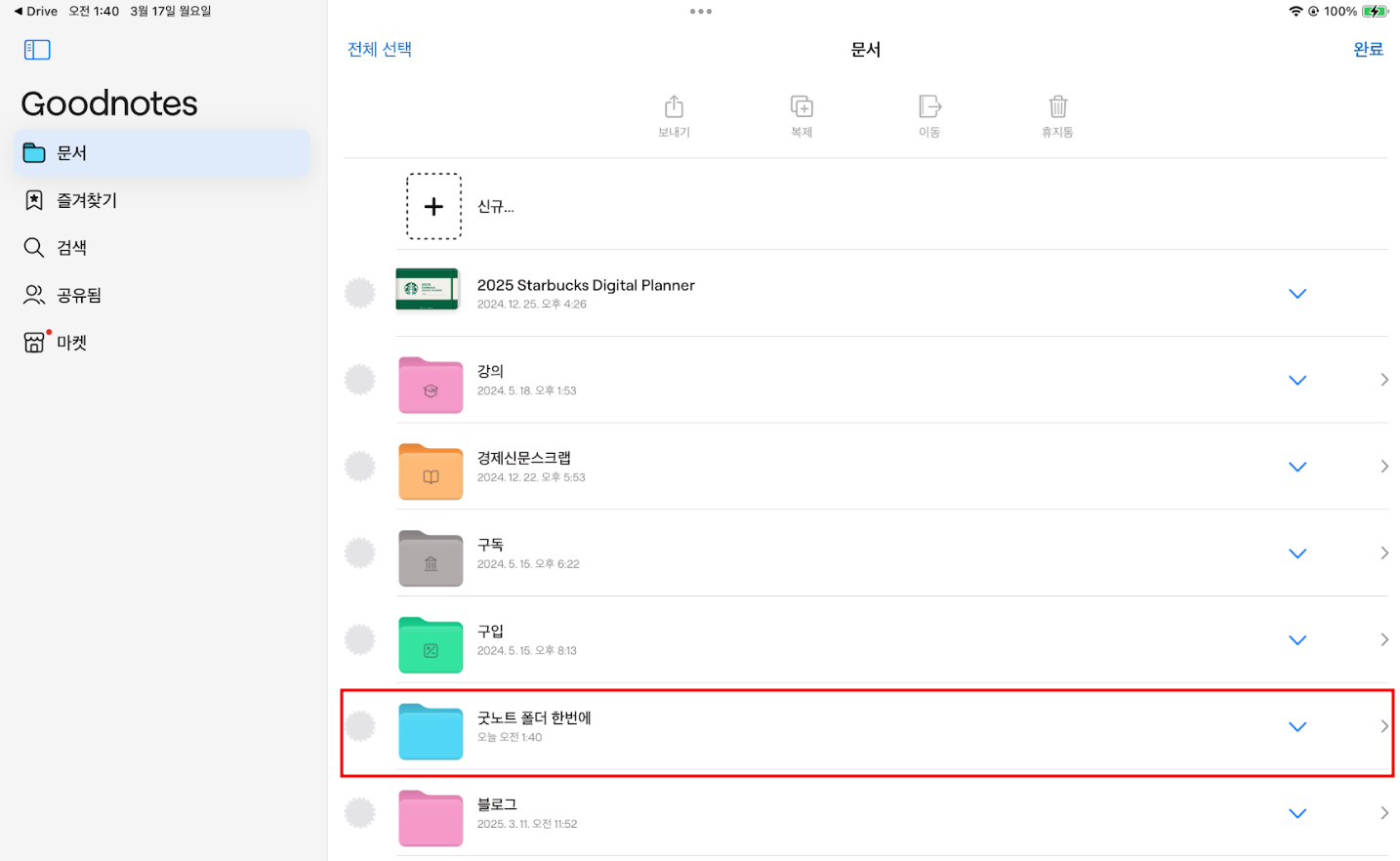
5-3 불러온 폴더 안에서 개별적으로 PDF 파일을 확인할 수 있습니다.
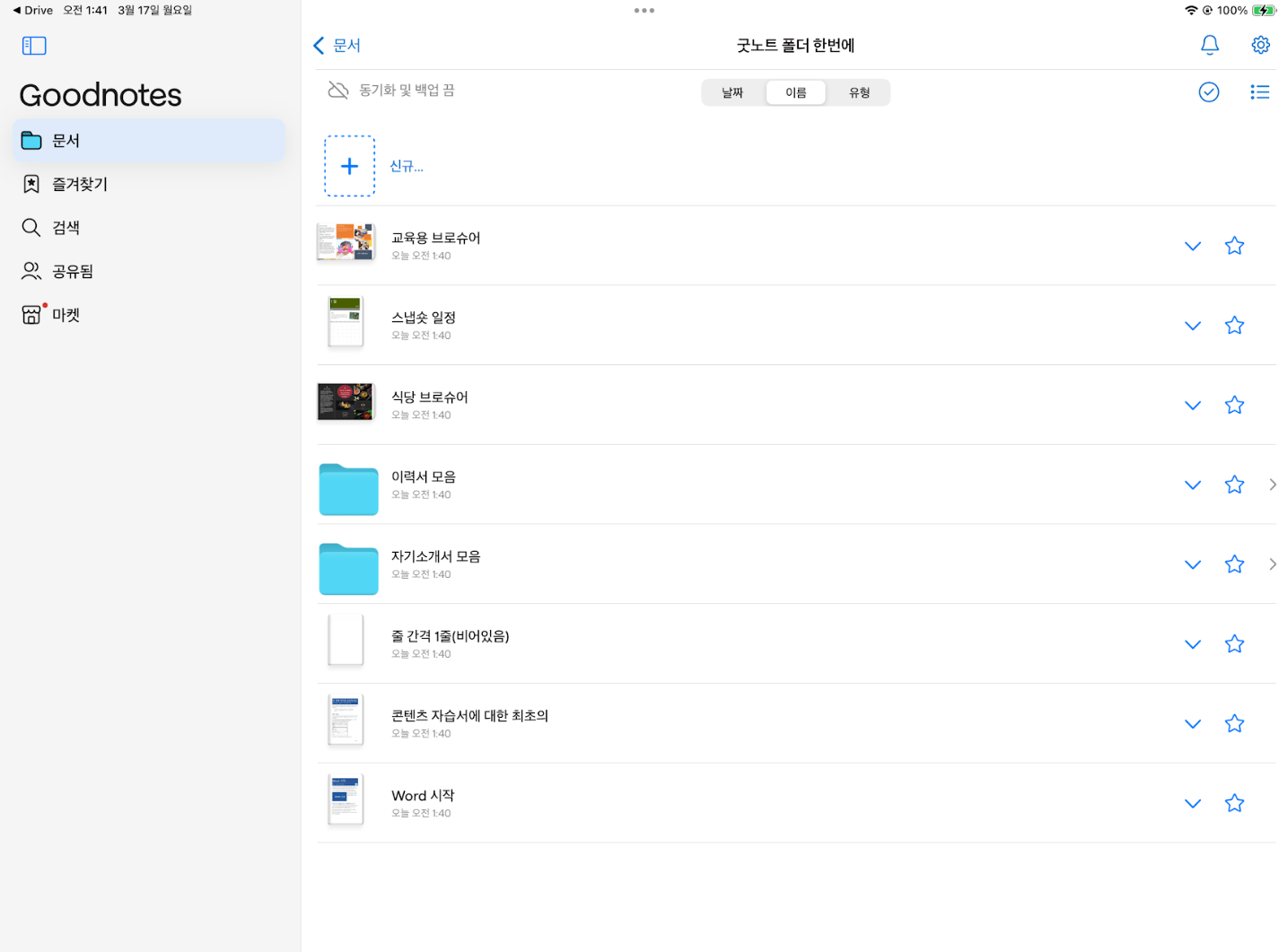
압축했던 폴더의 pdf 파일이 굿노트로 불려온 것을 확인 할 수 있습니다.
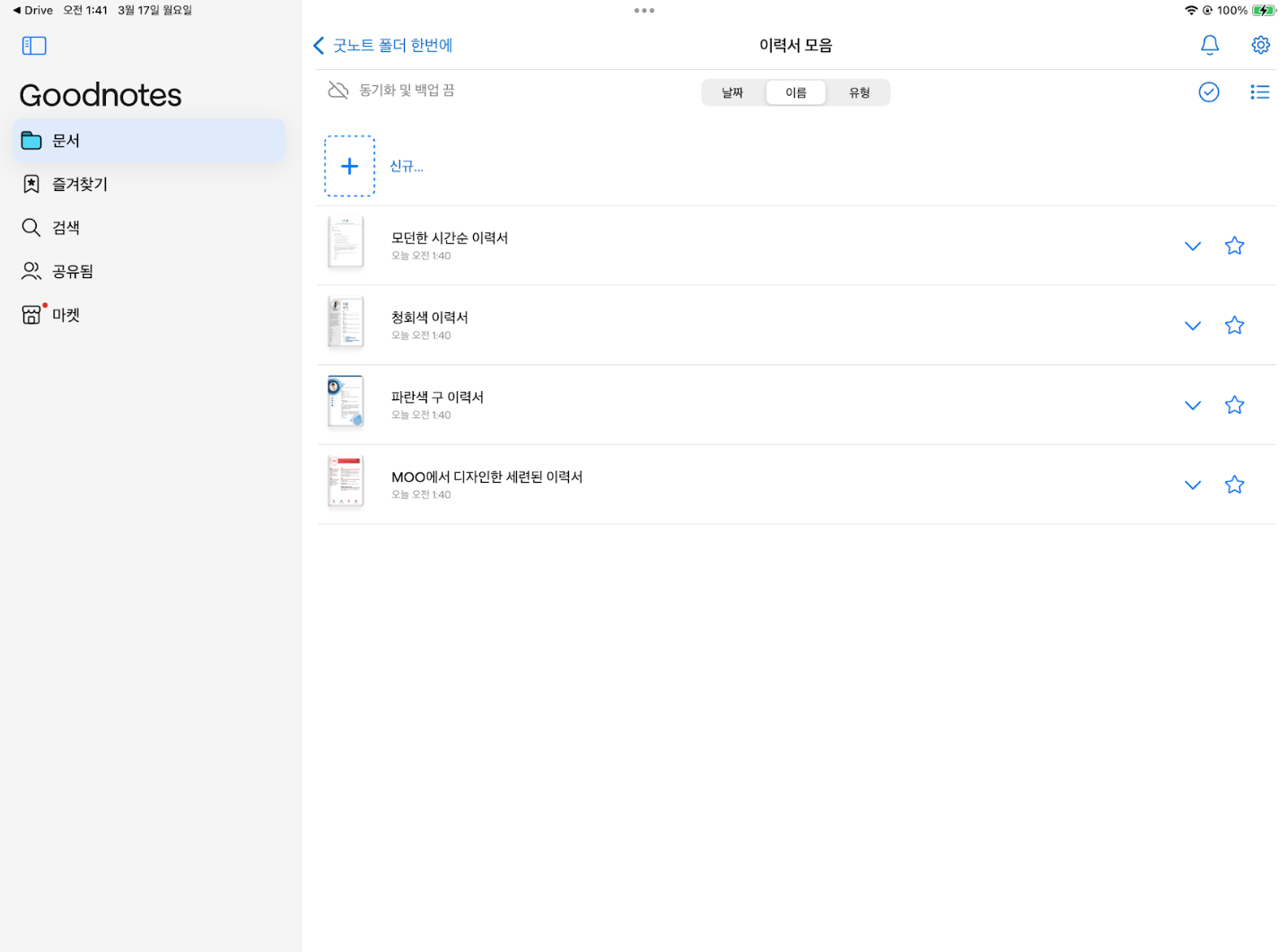
별도의 폴더로 정리했던 파일도 잘 불러온 것을 확인 할 수 있습니다.
이 방법을 사용하면 여러 개의 PDF 파일을 한 번에 굿노트로 옮길 수 있어 시간을 절약할 수 있습니다. 특히 강의 자료나 업무 문서를 폴더별로 정리할 때 유용합니다. 굿노트에서 보다 효율적으로 문서를 관리하고 싶다면 이 방법을 활용해 보세요!



